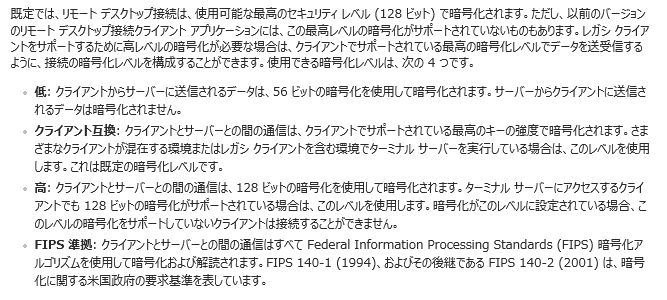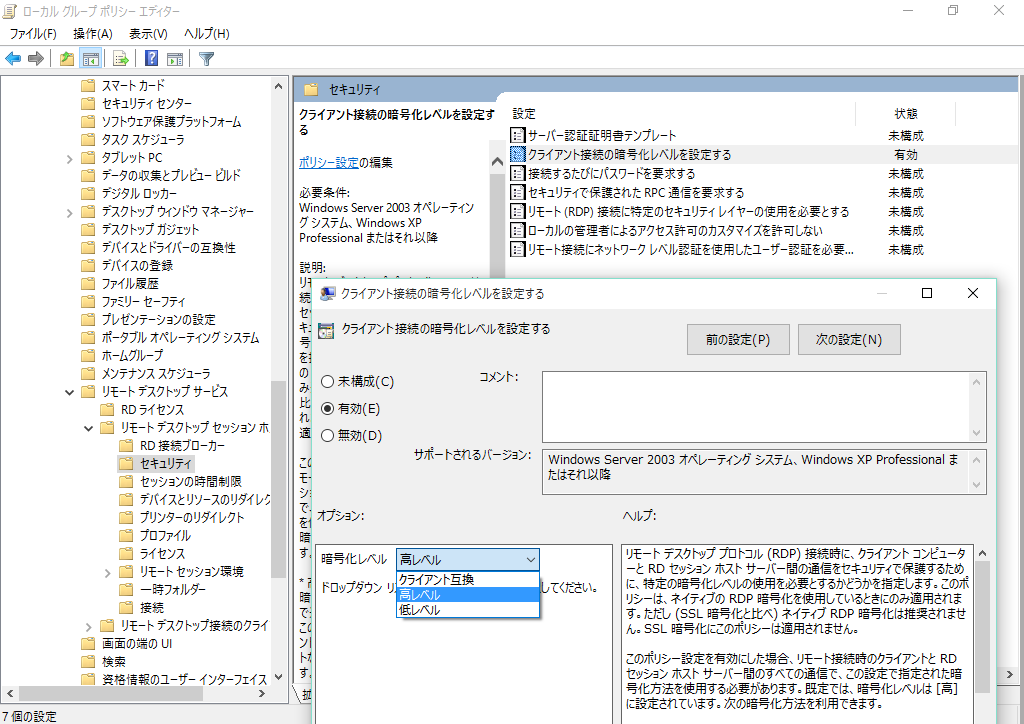人生初のサーブレットを作りたいと思い、Tomcatをいじいじしていました。
「あ、これなかなか終わらない」・・・・と思いつつ「5時間半」
結局Tomcatいじいじしているだけでは作れなかった(´・ω・`)
友人にTomcatって難しいねーって言ったら、
「Eclipseで作れば全自動だよ」
嘘だろと思いながら本当だったので、その際のメモを残したいと思います。
簡単な流れは、
- ちょっと機能多めのEclipseをダウンロード
- Tomcatをダウンロード
- Eclipse用のTomcatプラグインの一番新しいのをダウンロード
- EclipseにTomcatをコピー
- Eclipseの環境設定して再起動すると、Tomcatが使える
- 動的Webアプリケーションのプロジェクトを立ち上げる
- 実行時の設定を入れる
- 実行
- 「私の5時間半」(´・ω・`)
という感じでした。
ただこれだけではなくもう一点苦しめられました。
サイトにBasic認証をつけたいと思いました。
- xmlファイルをいろいろ編集
- Basic認証っぽいのが出た
- IDとパスワードを認識しない
- EclipseのプロジェクトにServersとかいうのができていることに気づく
- EclipseのServer.xmlとTomcatのServer.xmlは別モノらしい
- Serversのxmlファイルをいじる
- できた
- 「私の2時間」(´・ω・`)
Basic認証の細かいxmlファイルの編集については下のサイトを見た方が詳しいと思います。
http://d.hatena.ne.jp/Michael_e29/20120105/1325764599
http://www.javaroad.jp/opensource/js_tomcat9.htm
くれぐれもTomcatのxmlファイルを編集しない方が良いです。